1. PENJUMLAHAN
dalam penjumlahan sel kita memliki dua buah cara, bisa dengan SUM atau langsung dengan +.
dari gambar di atas kita bisa mengetahui bawasanya pada A3 adalah hasilpenjumlahan dari =A1+A2.
sedangkan gambar ditasa ini kita menggnakan SUM dan rumusnya bisa anda lihat pada gambar di atas. atau tanpa mengetik rumus d atas, bisa dengan ketik di A3 . =SUM kemudian blok semua sel yang akan anda jumlahkan, Cara ini akan mempermudah anda jika dalam jumlah data yang banyak.
2. MENGEDIT RUMUS FORMULA
Ketika Anda memilih sebuah sel, Excel menunjukkan nilai atau rumus dari sel dalam formula bar.
Formula Bar
1. Untuk mengedit formula, klik di formula bar dan mengubah formula.
Mengedit Formula
2. Tekan Enter.
Precedence Operator
Excel menggunakan urutan standar yang perhitungan terjadi. Jika bagian dari formula adalah dalam kurung, bagian itu akan dihitung pertama. Kemudian melakukan perkalian atau pembagian perhitungan. Setelah ini selesai, Excel akan menambah dan mengurangi sisa formula Anda. Lihat contoh di bawah.
3. PERKALIAN
Pertama, Excel melakukan perkalian (A1 * A2). Berikutnya, Excel menambah nilai A3 sel hasil ini.
Contoh lain,
Mengunakan kurung
Pertama, Excel menghitung bagian dalam kurung (A2 + A3). Berikutnya, mengalikan hasil ini dengan nilai sel A1.
4. Copy / Paste Formula
Bila Anda menyalin formula, Excel secara otomatis menyesuaikan referensi sel untuk setiap sel baru formula disalin ke. Untuk memahami hal ini, jalankan langkah-langkah berikut.
1. Masukkan rumus di bawah ini menjadi A4 sel.
Menyalin Formula Contoh
2a. Pilih sel A4, klik kanan, lalu klik Copy (atau tekan CTRL + c) ...
Klik Copy
... Berikutnya, pilih sel B4, klik kanan, lalu klik Paste di bawah 'Paste Options:' (atau tekan CTRL + v).
Klik Paste
2b. Anda juga dapat menyeret rumus untuk sel B4. Pilih sel A4, klik di sudut kanan bawah sel A4 dan tarik menyeberang ke sel B4. Ini jauh lebih mudah dan memberikan hasil yang sama persis!
Tarik Formula
Hasil. Rumus di sel B4 referensi nilai-nilai dalam kolom B.
Menyalin Formula Hasil
5. Sisipkan Fungsi
Setiap fungsi memiliki struktur yang sama. Misalnya, SUM (A1: A4). Nama fungsi ini SUM. Bagian antara kurung (argumen) berarti kita memberikan Excel berbagai A1: A4 sebagai masukan. Fungsi ini menambahkan nilai dalam sel A1, A2, A3 dan A4. Ini tidak mudah untuk mengingat yang fungsi dan yang argumen untuk menggunakan untuk setiap tugas. Untungnya, Insert Function fitur di Excel membantu Anda dengan ini.
Untuk menyisipkan fungsi, jalankan langkah-langkah berikut.
1. Pilih sel.
2. Klik Insert Function tombol.
Sisipkan Fungsi
Kotak dialog 'Insert Function' muncul.
3. Cari untuk fungsi atau memilih fungsi dari kategori. Misalnya, memilih COUNTIF dari kategori statistik.
Insert Function Box Dialog
4. Klik OK.
kotak dialog 'Argumen Fungsi' muncul.
5. Klik di kotak Range dan pilih rentang A1: C2.
6. Klik di kotak Kriteria dan jenis> 5.
7. Klik OK.
Argumen Fungsi Box Dialog
Hasil. Excel menghitung jumlah sel yang lebih tinggi dari 5.
Hasil COUNTIF
Catatan: daripada menggunakan Insert Function fitur, cukup ketik = COUNTIF (A1: C2, "> 5"). Ketika Anda tiba di: = COUNTIF (bukan mengetik A1: C2, cukup pilih rentang A1: C2.





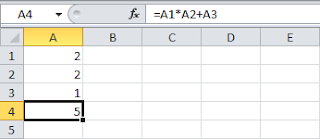










0 Response to "Tutorial EXCEL Cara Menggunakan Rumus dan Fungsi dari Nol"
Posting Komentar